Somewhat quick tutorial for a couple friends, in this example I will show you how to dualbox/multibox games (run multiple copies of a game), in this case Elite Dangerous running through Steam.
Please be aware that this will work with other launchers and games, but most online games don’t allow it and it will possibly trigger their anticheat software and get you banned. I only used this method to play Elite, Dungeon and Dragons Online and older Diablo games.
0. Prerequisites
What do we need?
– I assume you already have Steam and Elite installed and updated on your pc.
– Multiple Steam/Frontier accounts with Elite purchased on each.
– A pc capable of running Elite twice or more. This means at least two cores, 6-8gb of RAM and 3-4 gb of VRAM for each game instance.
– Sandboxie Plus, x64 build, v1.5.3 at the time of writing
– Optionally HotKeyNet for a better alt-tabbing experience, not necessary for two accounts, but strongly recommended for three or more. Site is offline since a couple years but you can access it through Archive.org, latest version is 210. HKN is a macro software know for triggering anticheats, so use at your own risk.
1. Installing Sandboxie
Go ahead and start by installing Sandboxie, then run it.
In the program window go straight to Options -> Global Settings, go to Advanced Config and change Sandbox file system root to\??\%SystemDrive%\SB\%SANDBOX%
This will make things easier for avoiding long filenames errors on some games.
Apply and close the settings.
2. Creating sandboxes
Now let’s make the first sandbox, click on Sandbox -> Create New Box, leave Box type preset to the default value and name it something short ending with a number, I’m using ED1 in this example, and press ok.
In the Sandboxie main panel right click your newly created ED1 box and go to sandbox options. It should open the General Option -> Box Options tab. In the appearance section put these settingsSandbox Indicator in title: Display box name in titlePick a color you like and leave 6 px width
Sandboxed windows border: Always show

This will change the window title to include the sandbox name to help differentiate them and will put a visible colored border on the active window.
Go into File Option tab and uncheck Copy file size limit, to avoid some random prompts and errors when updating.
Click apply/ok.
Repeat step #2 to create more boxes, call them ED2, ED3 and so on, be sure to pick a different color for each box. Make one for each account.
Note: if your pc can only run 2 copies of the game, but you have 4 accounts, create 4 boxes. This will keep files separated between accounts.
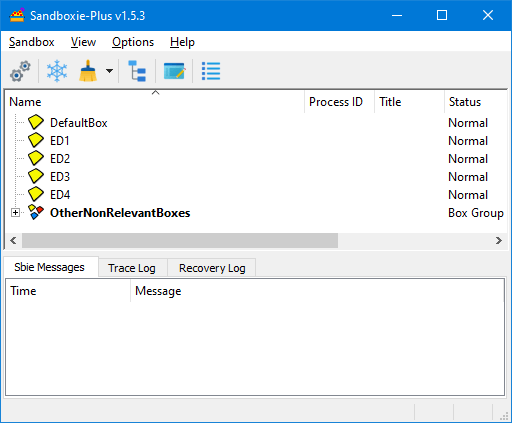
3. Creating links
Functionally, each Steam account, Frontier account and Elite copy count as a single installed application. We need to create shortcuts for each one.
Create a folder somewhere convenient, for this tutorial I’m creating an EliteDangerous folder in my Desktop.
Open the folder, right click an empty space and click New -> Shortcut .
Usage for Sandboxie link is simple, you call Sandboxie exe, using a box name and an application as arguments.
For Steam accounts it should look something like this:"C:\Program Files\Sandboxie-Plus\Start.exe" /box:ED3 "C:\Program Files (x86)\Steam\steam.exe"
For older Steam linked Frontier launcher accounts:"C:\Program Files\Sandboxie-Plus\Start.exe" /box:ED1 "D:\SteamLibrary\steamapps\common\Elite Dangerous\EDLaunch.exe"
Name them something easy to understand, ED1-4 or the account name.
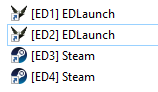
You can create similar shortcuts for EDMC, EDD or any app really.
4. First time using the sandboxes
If you have Steam running on your pc, outside of sandboxes, close it. Now for each sandbox you have to open Steam and log a different account.
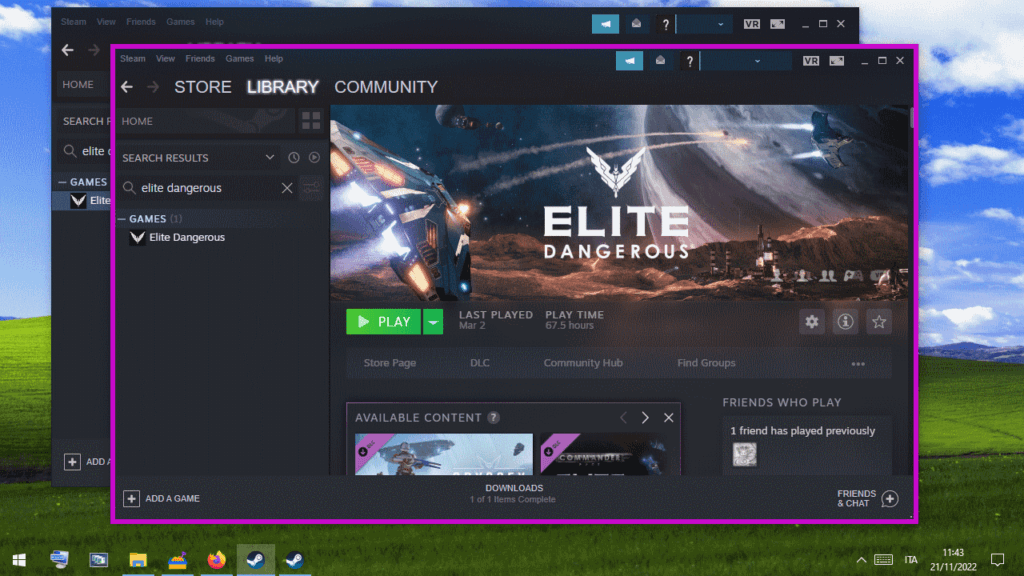
Search for Elite, click play on both accounts and they will open the respective Frontier launcher, click play on the launcher too.
As soon as you are in game, put them in windowed mode and with a resolution smaller or equal than your desktop.
For this example I set the desktop resolution to 1280×720 and the game windows to 1776×664.
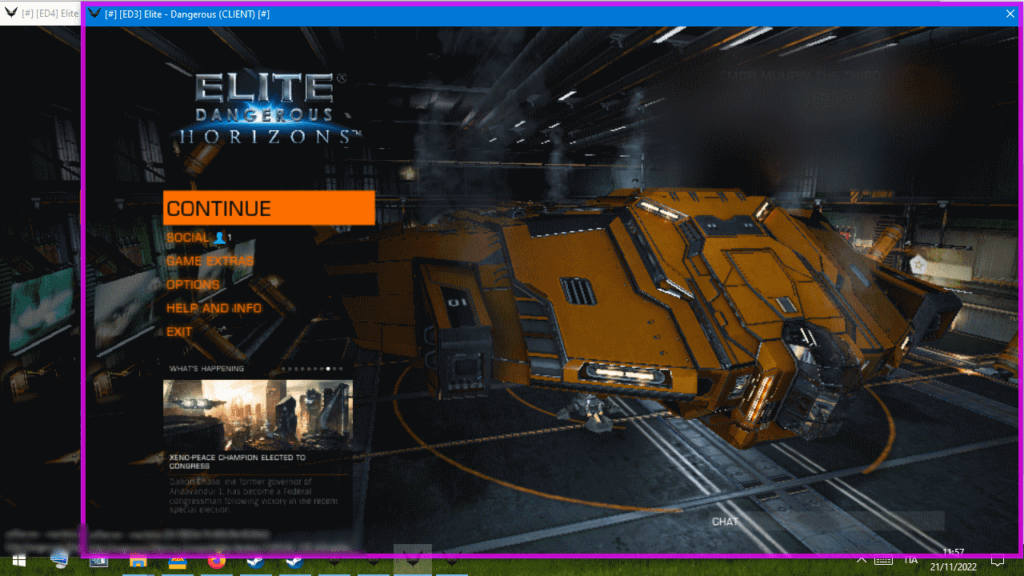
You are ready to play.
5. Optional: setup HotKeyNet to alt-tab
If you are using a keyboard or remappable controller, you can simply alt tab between sessions, titles and colored border will help identifying what account is on front, but sometimes having more control is better. Hotkeynet will allow you to press a single key and bring the exact account you want on front.
Extract the Hotkeynet zip, you can extract it in the same folder you used for your shortcuts or a subfolder, the choice is yours. For this example I’m using the same folder.
Now right click somewhere empty and click New -> txt, name it ED.txt and open it with any text editor. Paste this:
<Command SetForegroundWindow>
<TargetWin %1%>
<SetWinPos 1 0>
<wait 20>
<SetForegroundWin>
<wait 20>
<Hotkey 1>
<SetForegroundWindow "[#] [ED1] Elite - Dangerous (CLIENT) [#]">
<Hotkey 2>
<SetForegroundWindow "[#] [ED2] Elite - Dangerous (CLIENT) [#]">
<Hotkey 3>
<SetForegroundWindow "[#] [ED3] Elite - Dangerous (CLIENT) [#]">
<Hotkey 4>
<SetForegroundWindow "[#] [ED4] Elite - Dangerous (CLIENT) [#]">And save it.
Now right click hotkeynet.exe and click create shortcut. Edit it right now and append ED.txt at the end of the file shortcut. It should look like:C:\Users\YOURUSERNAME\Desktop\EliteDangerous\hotkeynet.exe ED.txt
If you wish rename the shortcut. Now all you have to do is run this shortcut and hotkeynet will load this script.
By pressing numbers 1-4 on your keyboard you can bring to front the respective account windows, eg. pressing 3 will bring to front the ED3 window.
Note 1: hotkeynet will override any hotkey key you are using on the whole system, so for example pressing 1-4 on a notepad will never actually write the numbers 1-4 and will bring the windows to front instead. You can turn hotkeys on/off by checking the Pressed hotkeys box on hotkeynet’s main window.
Note 2: I usually play with an Xbox controller with a chatpad, so 1-4 are comfortable for me, you can use pretty much any keyboard key by changing the hotkey value in the above script.
6. Optional: Launch Third Party apps along with your game
Some MMO allow for third party apps, a common one for Elite is EDMC. It’s useful to run it along the main game, so let’s start them together.
Open the folder where you put your Elite Dangerous shortcuts, right click an empty space and click New -> Shortcut . Your links should look like this:"C:\Program Files\Sandboxie-Plus\Start.exe" /box:ED1 "C:\Program Files (x86)\EDMarketConnector\EDMarketConnector.exe" --force-localserver-for-auth
For some reason sandboxed EDMC gets stuck at log in, using --force-localserver-for-auth argument should avoid that problem.
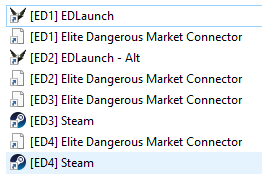
Now you have all your shortcuts set up, let’s make a batch file into that folder. Open your favourite text editor, notepad will suffice, and write something like this. START second argument should be the filename of your game and edmc shortcuts.
@echo off
START "" "[ED1] EDLaunch"
START "" "[ED1] Elite Dangerous Market Connector"
And save it into your shortcuts folder as ED1.bat , and repeat the process for all your accounts.
Now when you click it, both the game and EDMC should start inside the respective sandbox.
Note: If you want to, you can create a runall.bat batch script, where you queue all your game copies and their respective third party tools to launch everything at once.
